
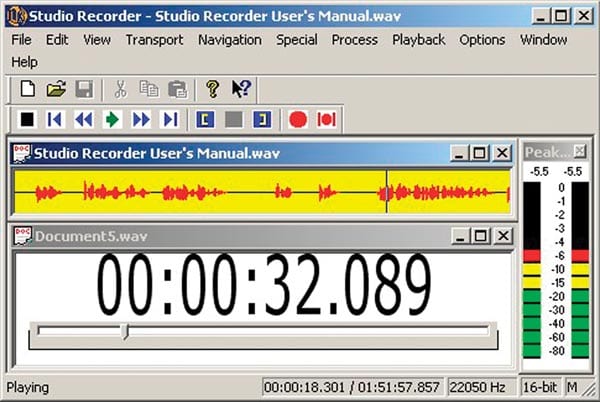
- #Mimio studio recorder download .exe
- #Mimio studio recorder download install
- #Mimio studio recorder download archive
- #Mimio studio recorder download full
- #Mimio studio recorder download pro
Click Record in the smaller Recorder window when class has started. In the dashboard, click on Participants and Chat in order to make these components visible to the host.Ĭlick Record in the dashboard to open the network recording tool don't start recording until class is about to begin.įinish equipment setup first, then revisit this step.
#Mimio studio recorder download full
#Mimio studio recorder download pro
#Mimio studio recorder download .exe
exe file, and click “Run.” The virtual classroom will then open.Ĭlick on the appropriate class link or Start link from the list.
#Mimio studio recorder download install
You may be prompted to install a plug-in for WebEx if it's your first time on a particular machine download it, open the resulting. NOTE: If you don't see this option at the top of the page, you should see an upward facing arrow button that you can click to reveal your session tabs. Log into WebEx using the login link in the top right corner of page with the credentials obtained from the Distance Learning Coordinator.Ĭlick on Training Center in the top left menu. NOTE: This window will also be placed in the “Epiphan Share Monitor” and swapped by minimizing/maximizing the Epiphan Capture Tool).īack in the WebEx Hosting Monitor, open Chrome and type in your URL bar. Drag this window to "Epiphan share monitor" and double-click the window to maximize it.Ĭomplete this step for faculty who use the capture markers:īack in WebEx Hosting Monitor, double-click the Mimio Studio Notebook software to open the virtual whiteboard (the physical markers will be setup later). To present from the teacher station, select the appropriate input (Local PC, Guest VGA, etc.)ĭouble-click the Epiphan Capture Tool icon on the desktop. The classroom tech or the faculty member can power on the teacher station machine. Power on the back 4th Row TV by touching remote source on the bottom of the Crestron touch screen, followed by Local Video. The two classroom TVs at the front of the room will power on.
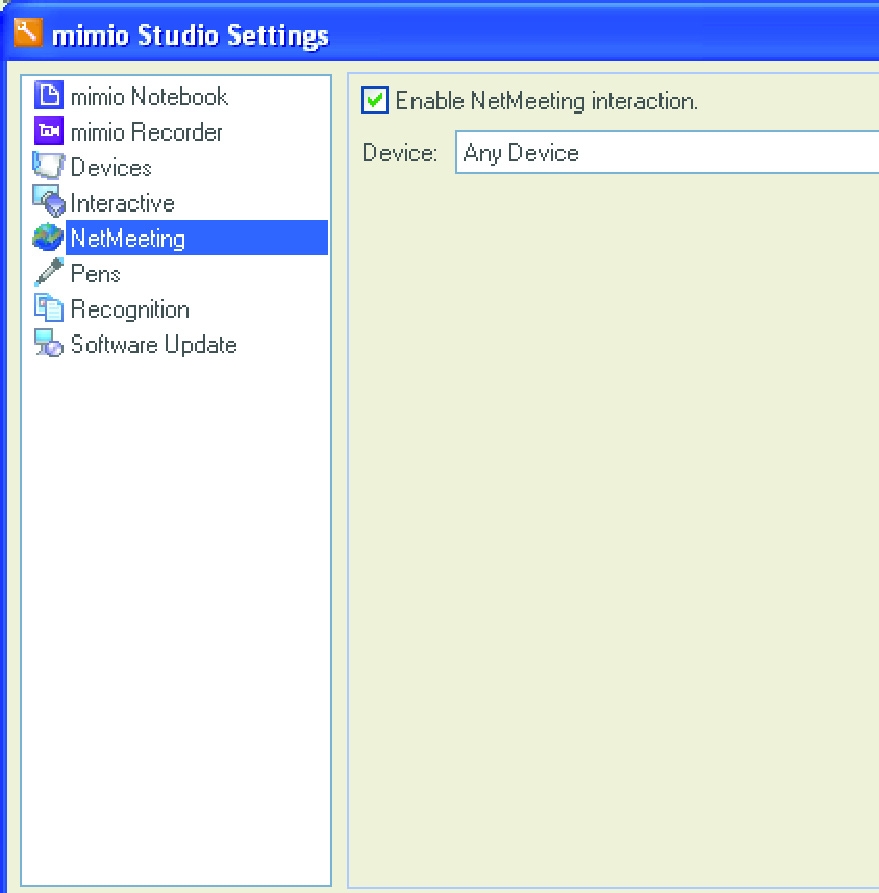
Press System Power at the bottom of the screen. Touch the screen again to begin A/V setup. Touch the Crestron touch screen to wake up display. There are host, share, 4th Row, and video feed monitors in this setup.

MimioStudio™ classroom software powers all the MimioClassroom™ products, so using other tools, from the document camera to the pen tablet, is quick and easy.
#Mimio studio recorder download archive


 0 kommentar(er)
0 kommentar(er)
